Create PowerPoint Presentations with ChatGPT: 4 Easy Ways
You probably know that ChatGPT is a powerful AI tool for generating text and answering questions. However, it can do much more than that. In fact, ChatGPT is changing how we approach presentation design.
Crafting professional PowerPoint presentations can be time-consuming and challenging, especially if you’re not a design expert. Luckily, ChatGPT makes it easier, helping you save time and create high-quality, engaging presentations.
In this article, we’ll explore how to use ChatGPT to create a PowerPoint Presentation. Let’s look at four simple ways ChatGPT can improve your presentation process.
Keep scrolling for step-by-step instructions, or check out the screenshots and GIFs to make the most of using ChatGPT for presentations.

Here are the topics we'll cover:
- Can ChatGPT make a PowerPoint?
- Why Use ChatGPT for PowerPoint Presentations?
- How to use ChatGPT to create a PowerPoint presentation?
- Tips for Using ChatGPT to Create Presentations
- Why 24Slides Beats AI in Presentation Design
Can ChatGPT make a PowerPoint?
Technically, no. ChatGPT doesn't create PowerPoint files directly and can't design visual elements. However, it can be a useful tool in the presentation creation process.
ChatGPT can help you create content, suggest slide outlines, and provide ideas to enhance your presentation. Here are some other ways ChatGPT can save you time and effort in creating your next PowerPoint:
- ChatGPT can generate VBA code to create slides. Although the slides may be basic, they can be a good starting point for your presentation.
- Don’t know where to start? The AIPRM extension helps you get the most out of ChatGPT with ready-made prompts for your next PPT.
- Want to maximize any AI presentation tool? ChatGPT can help you craft the perfect prompt. The AI tool will then turn ChatGPT's output into a PowerPoint presentation.
Later, I’ll show you how to use ChatGPT to generate a PowerPoint presentation for each of these methods.
Why Use ChatGPT for PowerPoint Presentations?
Using ChatGPT can be a game-changer for creating PowerPoint presentations. Here’s why:
- Save Time: Making a presentation not only requires effort but also time. ChatGPT quickly provides content, speeding up the process and saving you from starting from scratch.
- Enhance Content: It helps refine your message, suggest improvements, and create engaging text. It also simplifies complex concepts for your slides.
- Generate Ideas: ChatGPT gives you fresh ideas and unique insights for your slides, helping you present your material in a more compelling way.
- Automate Tasks: ChatGPT can generate VBA code to automate repetitive tasks, like formatting and slide design. This makes it easier to handle large presentations.
- Ensure Consistency: ChatGPT ensures consistency in language, quality, and tone, giving your presentation a professional touch. It also minimizes grammar and language errors, making your slides clear and well-written.
- Seamless Integration: With tools like the AIPRM extension, you can use pre-made prompts to get a jump start on creating effective presentations.
How to use ChatGPT to create a PowerPoint presentation
Now that we know ChatGPT helps create PowerPoint presentations, let's explore the different ways we can use it.
Feel free to explore the method you find most useful!
- Use ChatGPT for Slides Outline and Content
- Use ChatGPT to Create a PowerPoint Using VBA Codes
- Use ChatGPT AIPRM Extension to create a PowerPoint
- Use ChatGPT with an AI Presentation Tool
1. Use ChatGPT for Slides Outline and Content
ChatGPT can help you brainstorm and outline your slides. You can generate detailed content for each slide by providing key points to cover in your presentation.
Step 1: Ask ChatGPT for a Table of Contents
First, you need a strong prompt. It should clearly state the topic, audience, objective, and slide count to ensure the content is relevant, well-organized, and has the right tone.
Use this ChatGPT prompt format:
“As an expert in [field/topic], create an outline for a PowerPoint presentation on [list of topics] for [target audience]. The objective is [state the objective]. Structure it to fit [number] slides. Use a [tone/style] tone.”
Here’s an example:
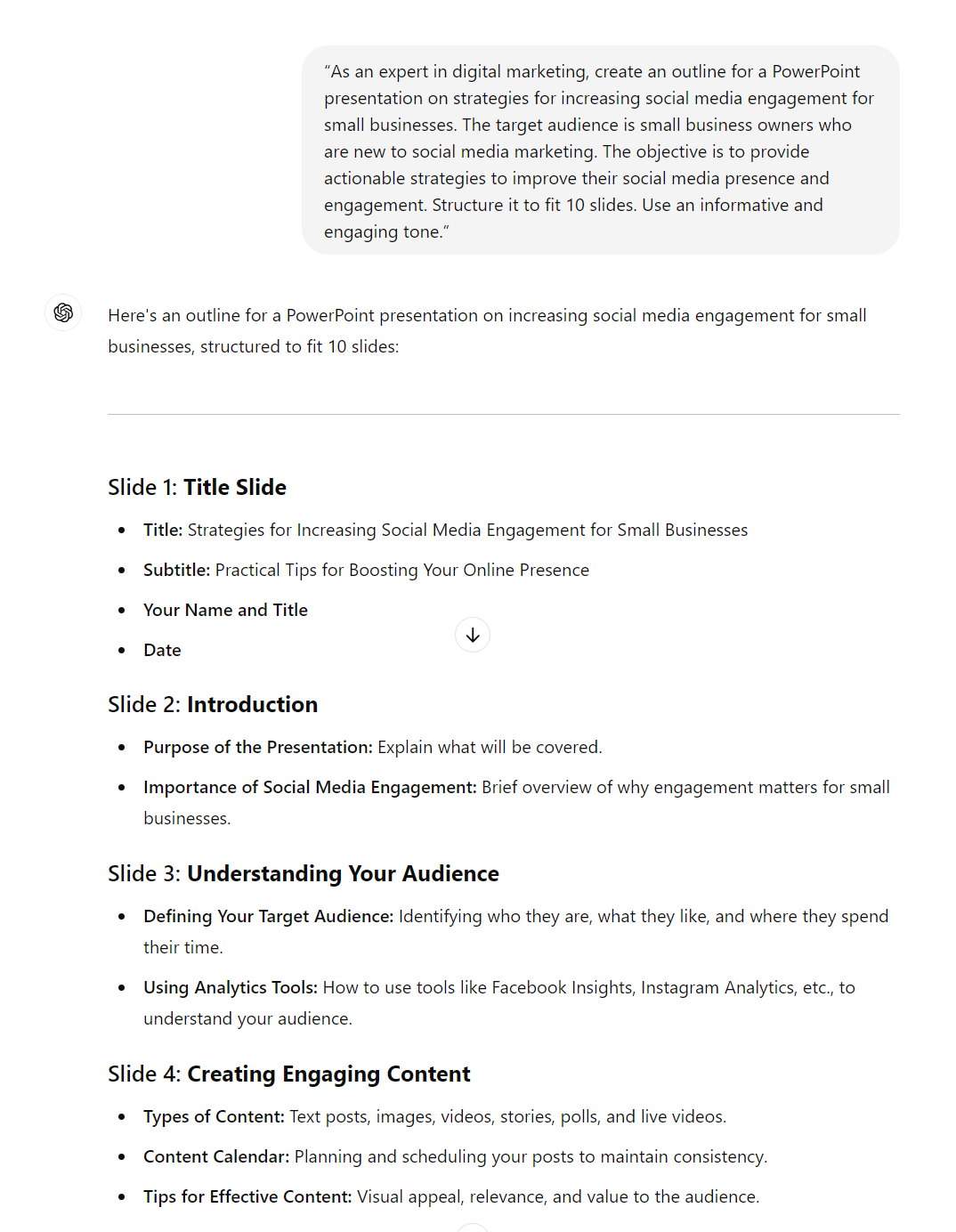
Step 2: Refine the ChatGPT Output
Once the outline is created, you have a good starting point to refine the content. You can expand or reformulate the information on each slide. The goal is to help ChatGPT get the result you're looking for.
Use this ChatGPT prompt to improve the content:
"Please expand the information for each slide. Include interesting facts to enhance engagement and provide more value."
Here’s an example:
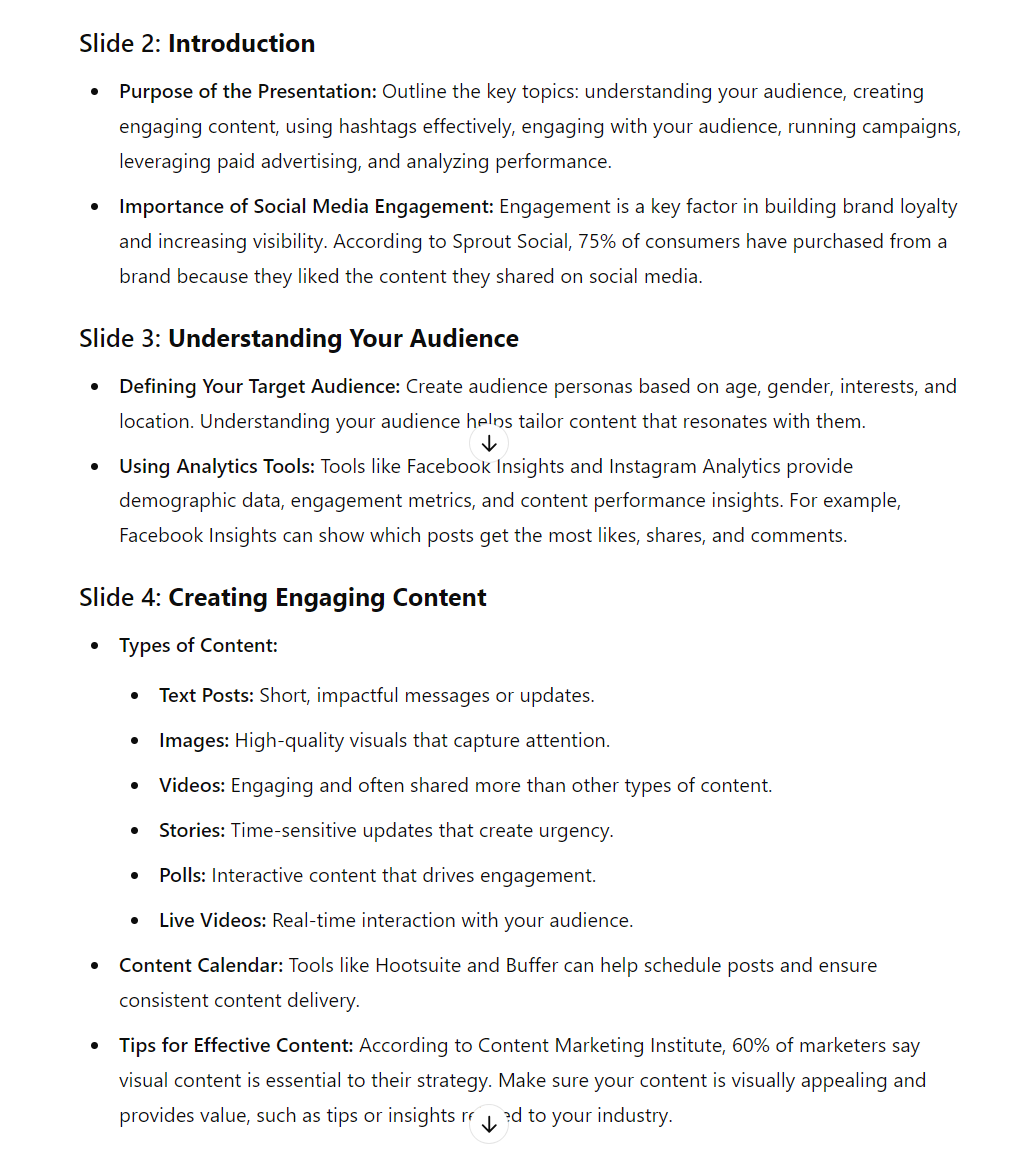
Step 3: Add ChatGPT content to your PowerPoint
Once you have the content for your slides, you can transfer it directly to your PowerPoint presentation. Just copy and paste the content generated by ChatGPT, making sure you keep the structure.
Format the text by adjusting fonts and sizes to match your slide design. Here’s an example:
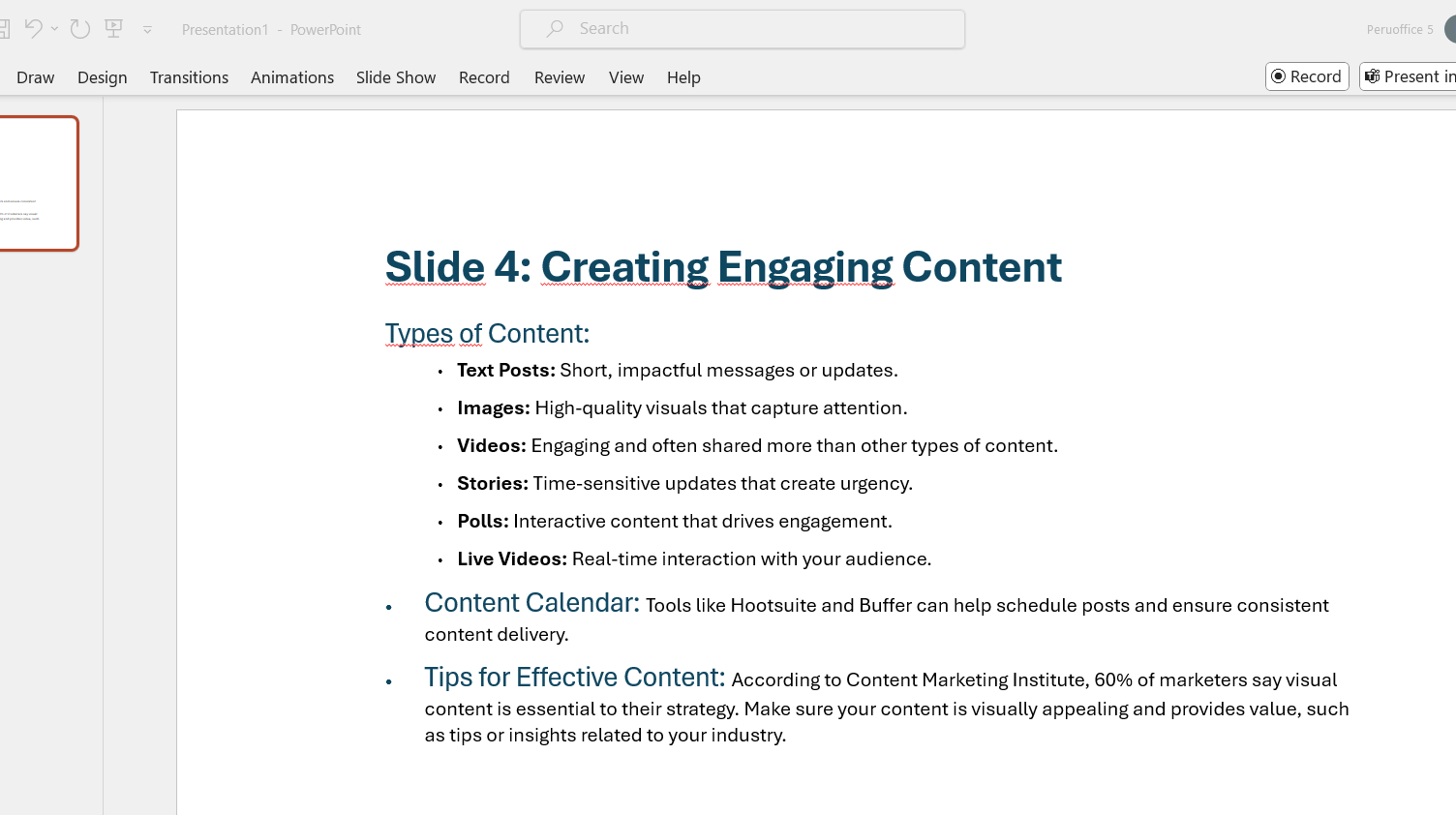
You now have a great starting point. From here, You’ll need to add design elements and media, plus adjust the layout and content to enhance visual appeal.
2. Use ChatGPT to create a PowerPoint using VBA codes
By using ChatGPT to provide VBA code, you can streamline the process of creating presentations. But before we start, let's answer this question:
What is VBA?
VBA, or Visual Basic for Applications, is a programming language that automates tasks in Microsoft Office apps like PowerPoint. By using ChatGPT, you can quickly generate VBA code to create and customize PowerPoint presentations, making the process faster and easier.
Step 1: Ask ChatgPT for the VBA PowerPoint code
You can use a ChatGPT prompt like "Write me VBA PowerPoint codes on [topic]..." However, the more detailed your explanation of the content, the better the result will be. Here’s an example:
Write me a VBA code for a PowerPoint presentation on [list of topics] for [target audience]. As an expert in [field/topic], structure it to fit [number] slides with a [tone/style] tone. The objective is [state the objective].
Then, ChatGPT will provide an output like this:
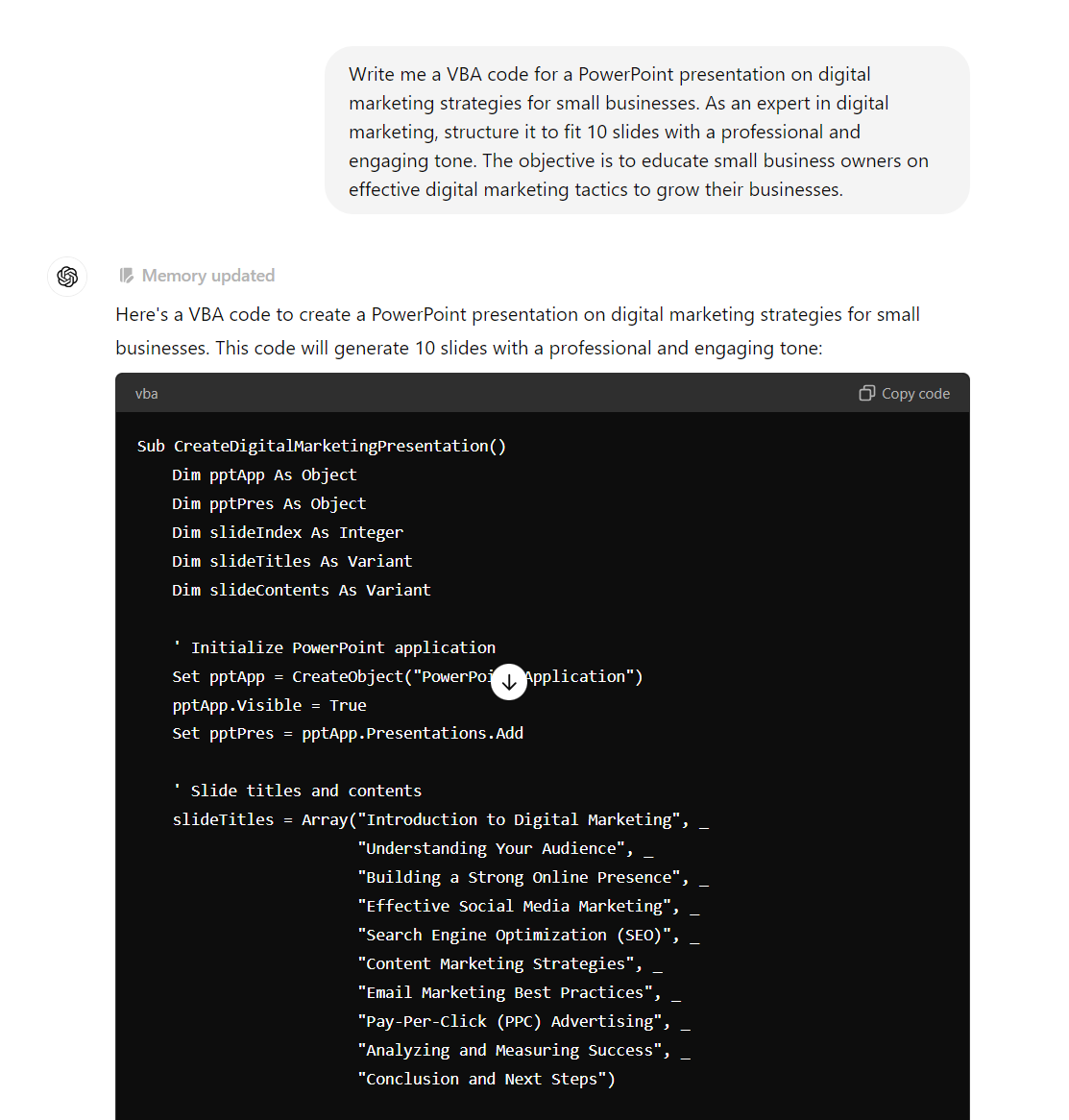
This is the code used to create a presentation in Powerpoint.
Step 2: Open PowerPoint and copy the VBA code
- Open PowerPoint and press ALT + F11 to open the VBA editor.
- Go to Insert > Module to create a new module.
- Copy and paste the code into the module.
Step 3: Create and refine the PowerPoint Presentation
- Press F5 to run the code and create the presentation.
- Check the content and make changes as needed.
Of course, we will need to add images and media. If needed, you can ask ChatGPT for more information and repeat this process to generate a new VBA code.
3. Use ChatGPT AIPRM Extension to create a PowerPoint
This is one of the easiest methods to simplify your PowerPoint creation process. There's no need for any ChatGPT prompts. But first, let's answer this question:
What is AIRPRM?
AIPRM is an extension designed to enhance ChatGPT's capabilities for creating and refining content, including PowerPoint presentations.
This AI tool provides pre-made ChatGPT prompt templates to streamline your PowerPoint creation process. With AIPRM, users get automated suggestions, better formatting, and tailored content within the ChatGPT interface.
Using AIPRM Extension for PowerPoint
- Step 1: Open your browser and search for "AIPRM ChatGPT prompts." You can use this link.
- Step 2: Download and install the AIPRM extension.
- Step 3: Log in to your ChatGPT account.
Once the extension is installed, your ChatGPT interface will have new options and templates. Here’s an example:
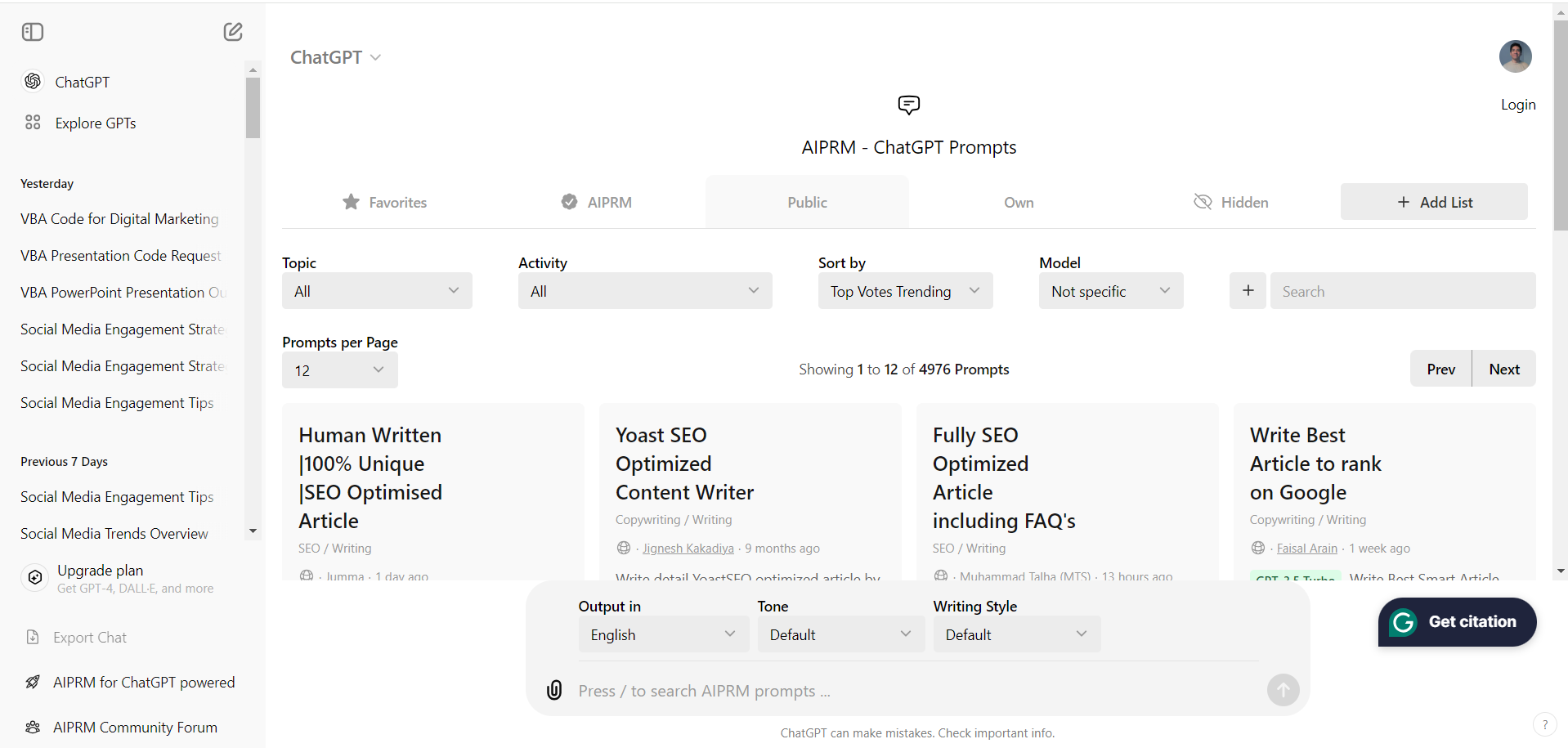
- Step 4: Type “PowerPoint” in the search bar. This will give you a list of AIRPRM ChatGPT prompts for PowerPoint.
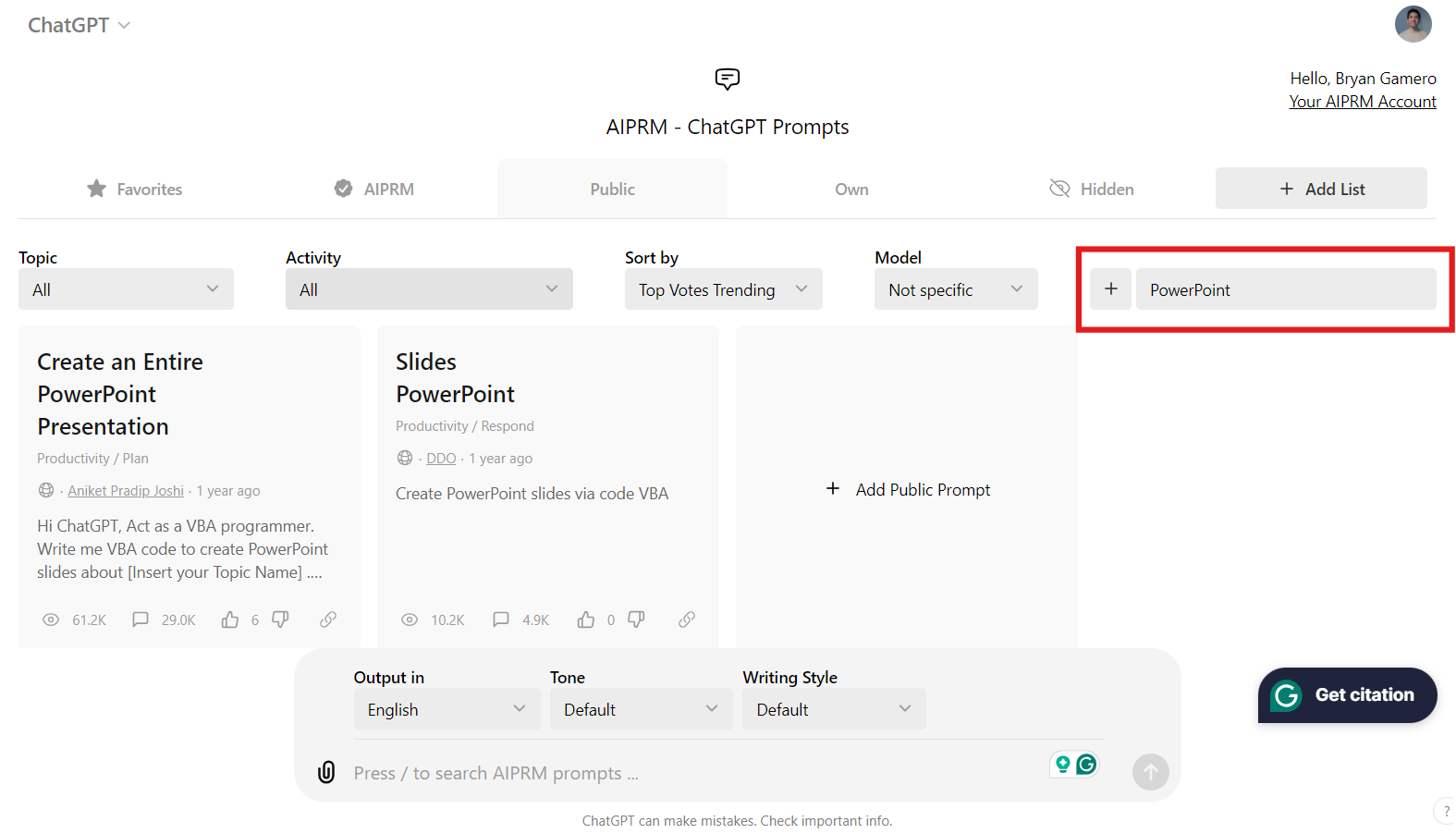
- Step 5: Select a prompt and click on it. It will appear in the chat bar.
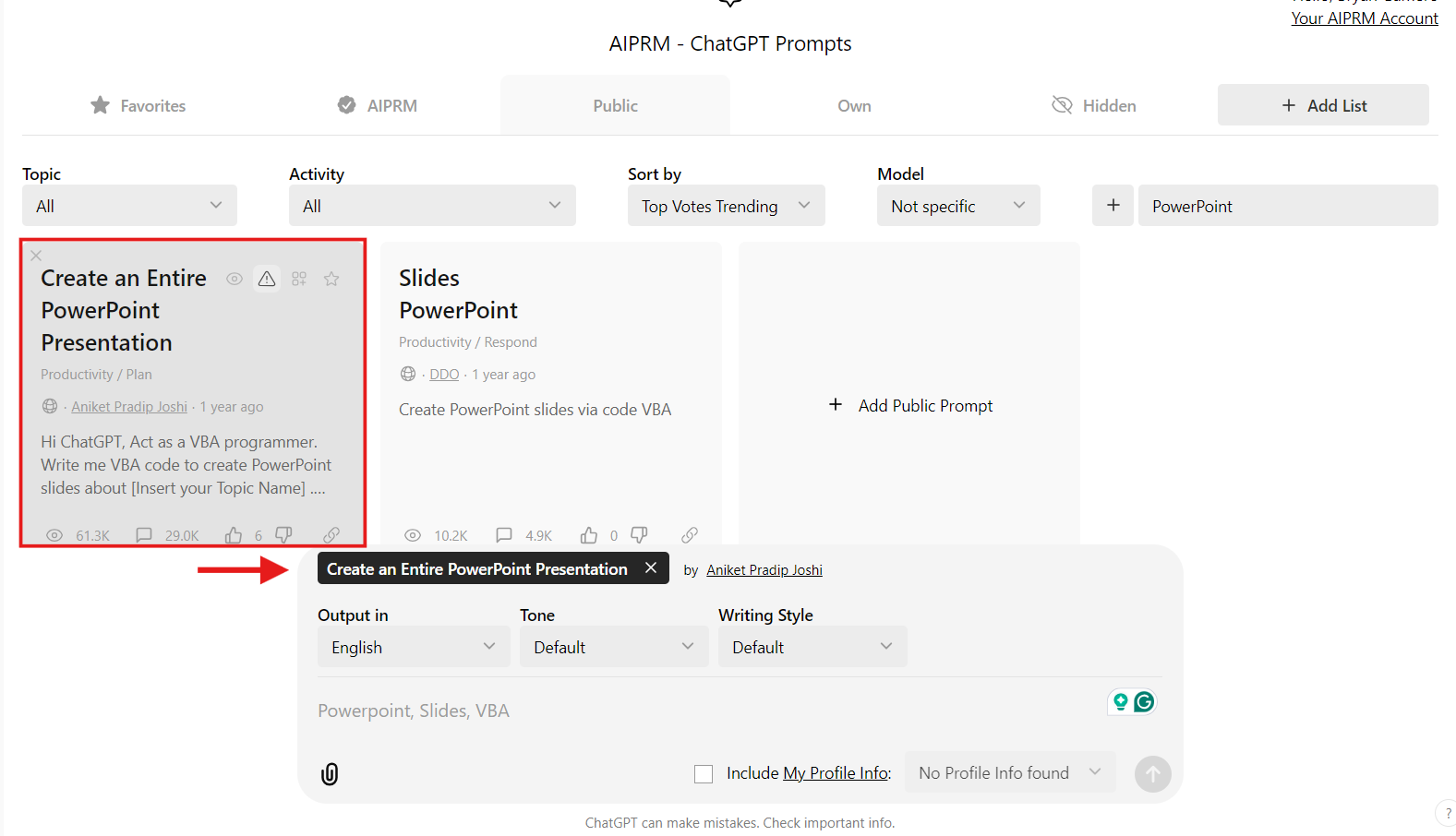
- Step 6: Follow the format. Add the presentation topic and VBA instruction. In this prompt, the format is as follows: PowerPoint, Slides, VBA.
For this example, I will use Digital Marketing, 10, VBA.
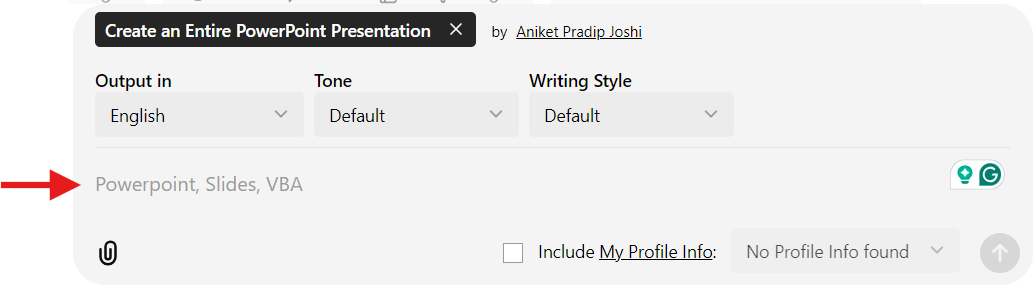
- Step 7: Hit Enter. ChatGPT will generate a VBA code as in the previous method (#2).
After ChatGPT generates the VBA codes, paste the code into the Visual Basic Editor in PowerPoint. Next, run the code to generate the slides. To do this, follow the steps in the previous method (#2).
Here’s a summary:
- Open PowerPoint.
- Press Alt + F11 to open the VBA editor.
- Insert a new module by clicking Insert > Module.
- Copy and paste the code into the module.
- Press F5 to run the macro and create the presentation.
4. Use ChatGPT with an AI Presentation Tool
Step 1. Choose Your AI Presentation Tool:
- Research and choose the best AI presentation tool for your needs. Our last article, “10 Best AI Tools for Creating Impactful Presentations,” can help you.
For this example, I will use Gamma. In our review, this AI maker scored 4.5/5 for ease of use. Additionally, it offers a free plan. Use this link to sign up.
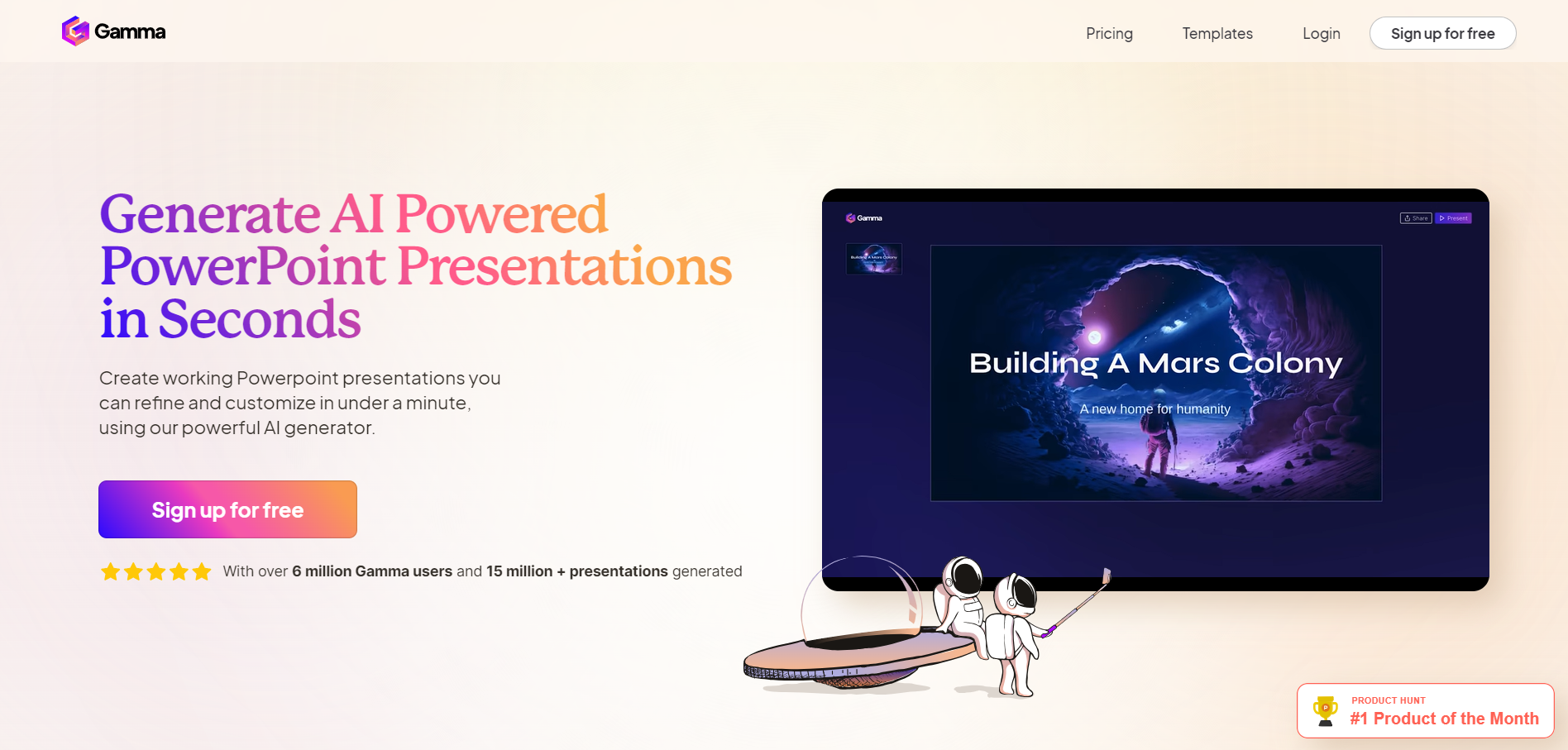
Step 2. Ask ChatGPT for a Presentation Outline
- First, you need a strong prompt. To ensure accuracy, I’ll reuse the prompt from method #1
Use this ChatGPT prompt format:
“As an expert in [field/topic], create an outline for a PowerPoint presentation on [list of topics] for [target audience]. The objective is [state the objective]. Structure it to fit [number] slides. Use a [tone/style] tone.”
Here’s an example:
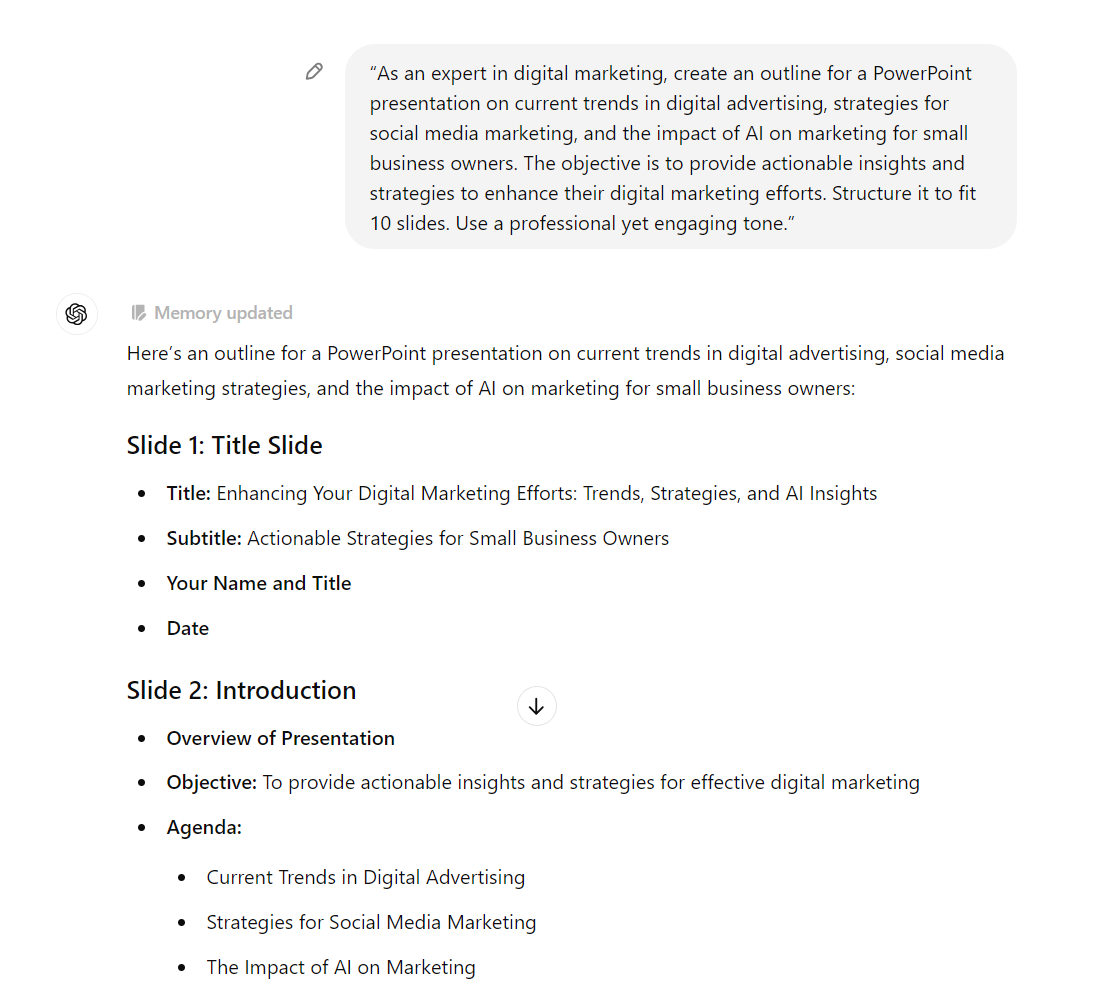
- Once you have the outline, you can refine and expand the content for each slide. The aim is to help ChatGPT generate the best results.
Use a ChatGPT prompt like this to improve the initial output:
"Please expand the information for each slide. Include interesting facts to enhance engagement and provide more value."
Step 4. Copy and paste the ChatGPT output into the AI tool
Since we're using Gamma for this example, here's what we'll do:
- In Gamma, choose “Paste in text.” You already have the outline from ChatGPT.
- Copy and paste the ChatGPT prompt and click “Continue.”
- Set the number of “Cards” to match your slides.
- Click “Continue”.
Step 5. Generate and Refine Your PowerPoint Presentation
- Select your favorite theme and click “Generate.”
- Wait a moment while Gamma AI generates the presentation.
- Review the slides and refine the content.
You have a strong starting point. Enhance the visual appeal by adding media, adjusting the layout, and refining the content.
Tips for Using ChatGPT to Create Presentations
- Use Specific Prompts: The more detailed your prompt, the better the result will be. You should clearly mention the topic, audience, objective, and the number of slides. This will keep the content relevant.
- Understand ChatGPT’s Capabilities: ChatGPT excels at generating content but doesn't create visuals or handle design elements. Since Chat GPT doesn't have a presentation maker, you'll need to complement its outputs.
- Review the Content: Always review and edit the generated content to ensure it is accurate, coherent, and aligned with your presentation goals. ChatGPT can make mistakes, so check important info.
- Refine Your Output: Even if you're very specific, it's hard to get the perfect content for your presentation on the first try. Feel free to adjust your prompts based on initial outputs. The first outputs often highlight what is needed for the best outcome.
- Integrate ChatGPT into Your Workflow: Refining an existing idea is easier than starting from scratch. Use ChatGPT to generate fresh ideas and create outlines for your presentation. You can tailor your prompts based on your specific experience and needs. Additionally, consider using VBA code to automate repetitive tasks like summarizing information and creating bullet points.
Why 24Slides Beats AI in Presentation Design
AI tools like ChatGPT are excellent for generating content and speeding up the design process. However, refining prompts to achieve a decent result can be time-consuming. In contrast, 24Slides lets you create a professional, on-brand presentation with just a few clicks.
In our AI vs. professional designer comparison, it's clear that the perfect prompt isn’t enough. You’ll still need many adjustments for a polished result. Most AIs don't fully understand the context of your command or what you really have in mind.
At 24Slides, we believe nothing can replace the human touch in crafting standout presentations. With 10+ years of experience and more than 200 designers worldwide, we are the world’s largest presentation design company.
Unlike AI tools, our world-class designers understand your needs deeply. They ensure that each slide is not only visually appealing but also aligned with your brand and message.
Want to see what we can do? Try us out for just $1. We’ll design a custom, editable one-slide presentation that truly reflects your brand for just one dollar!
Don't miss this incredible deal – from $43 down to $1!
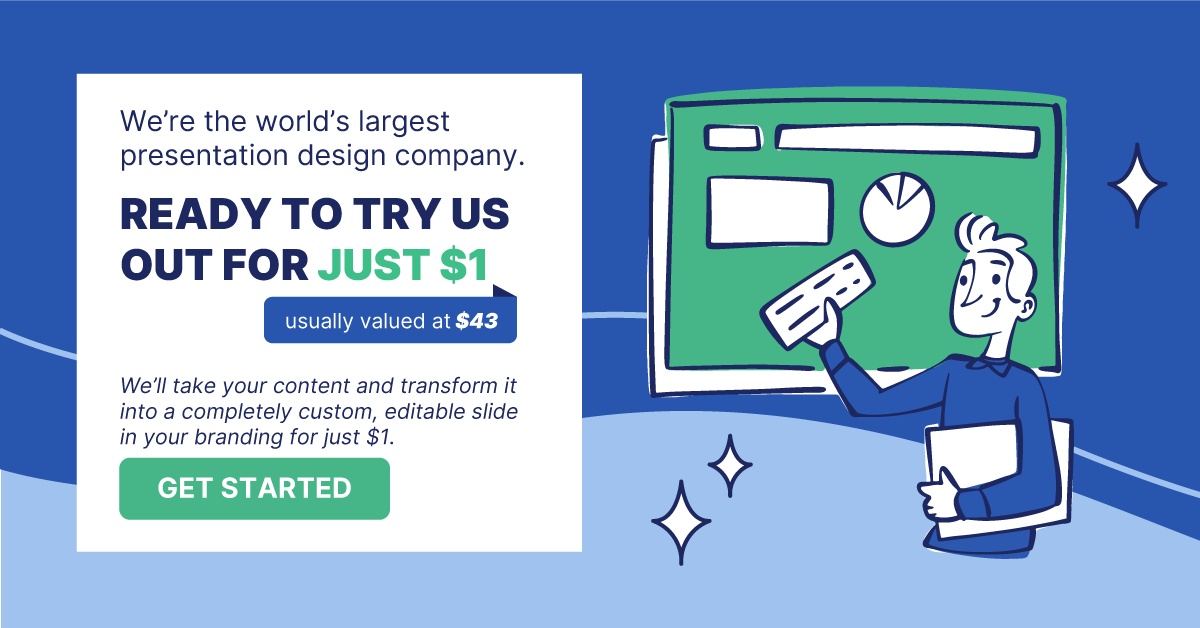
Looking for more info? Check out these articles!
- 10 Best AI Tools for Creating Impactful Presentations
- AI vs. Professional Presentation Designer: A Comprehensive Comparison
- The Ultimate Guide to Pick the Perfect Presentation Design Agency For You
- 8 Questions to Ask Before Hiring a Presentation Design Agency
- Discover the Top 15 Presentation Design Agencies & Services to Use in 2024




